Integrating School Yourself into your classroom
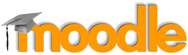
|
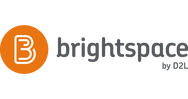
|

|
...and other LTI-compatible platforms. |
If you use
Moodle,
Brightspace, or
Canvas, or any
other similar online gradebook system, you can now
embed School Yourself"s lessons into your course.
Sign up
with School Yourself to obtain your consumer key and secret.
Table of Contents:
1. What is LTI?
The
Learning Tools Interoperability (LTI)
standard is a convention that content providers such as School
Yourself follow in order to work together with Learning Management
Systems (LMS), like
Moodle,
Brightspace, and
Canvas.
This lets you assign School Yourself lessons and reviews to your
students and keep track of their progress.
To use School Yourself lessons and reviews in your LMS, you will need three pieces of information: a launch URL, a consumer key, a consumer secret. These instructions will show you where to find them, and where to enter them in your LMS.
To use School Yourself lessons and reviews in your LMS, you will need three pieces of information: a launch URL, a consumer key, a consumer secret. These instructions will show you where to find them, and where to enter them in your LMS.
2. Obtaining LTI information
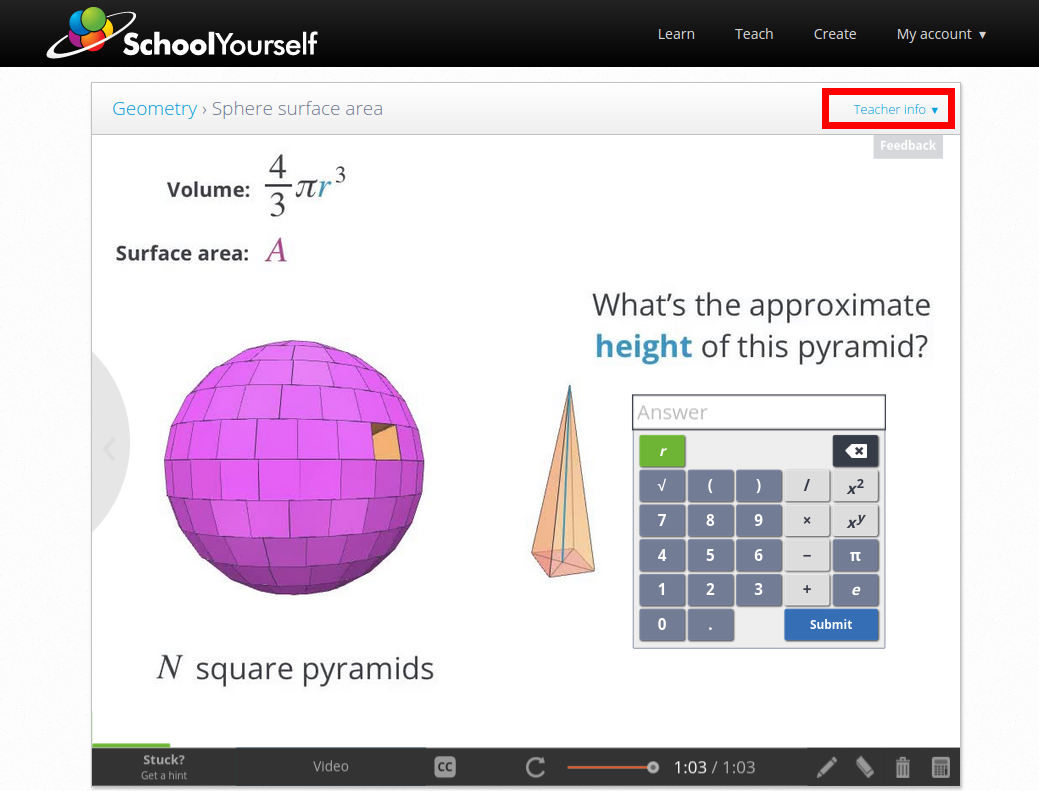
Navigate to the module or review that you wish to embed. Click
on Teacher info to expand the tab.
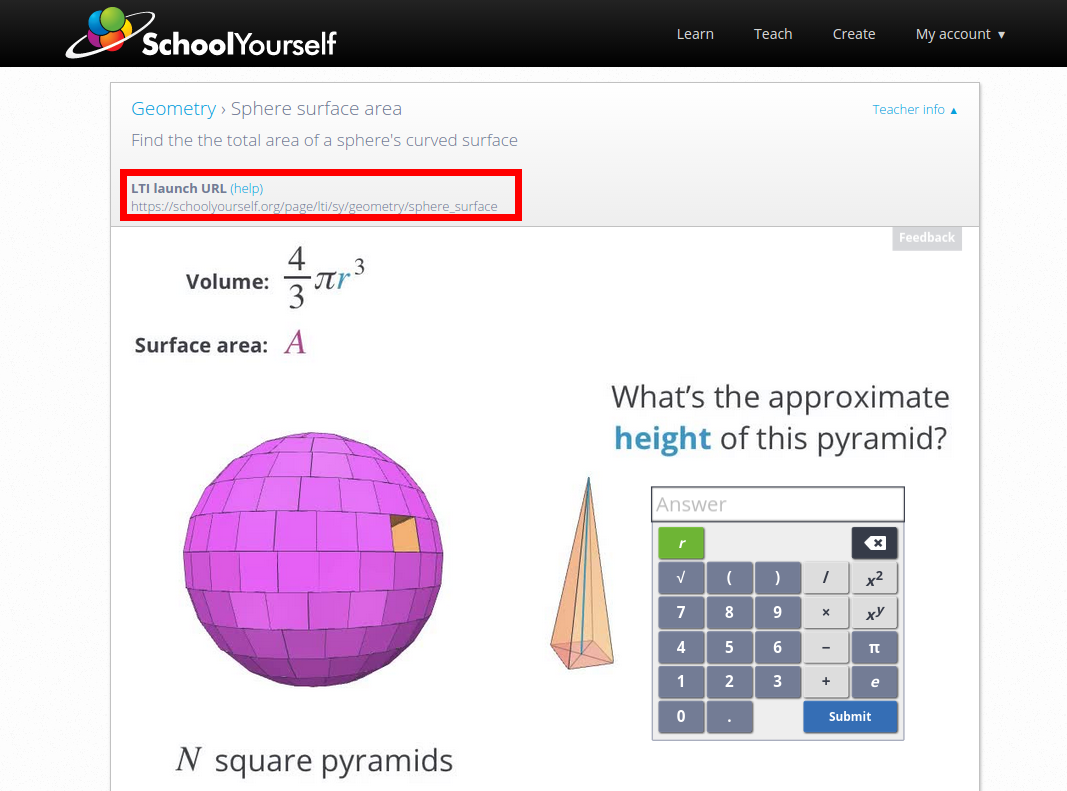
You can copy this launch URL into your learning management
system to embed this module or review.
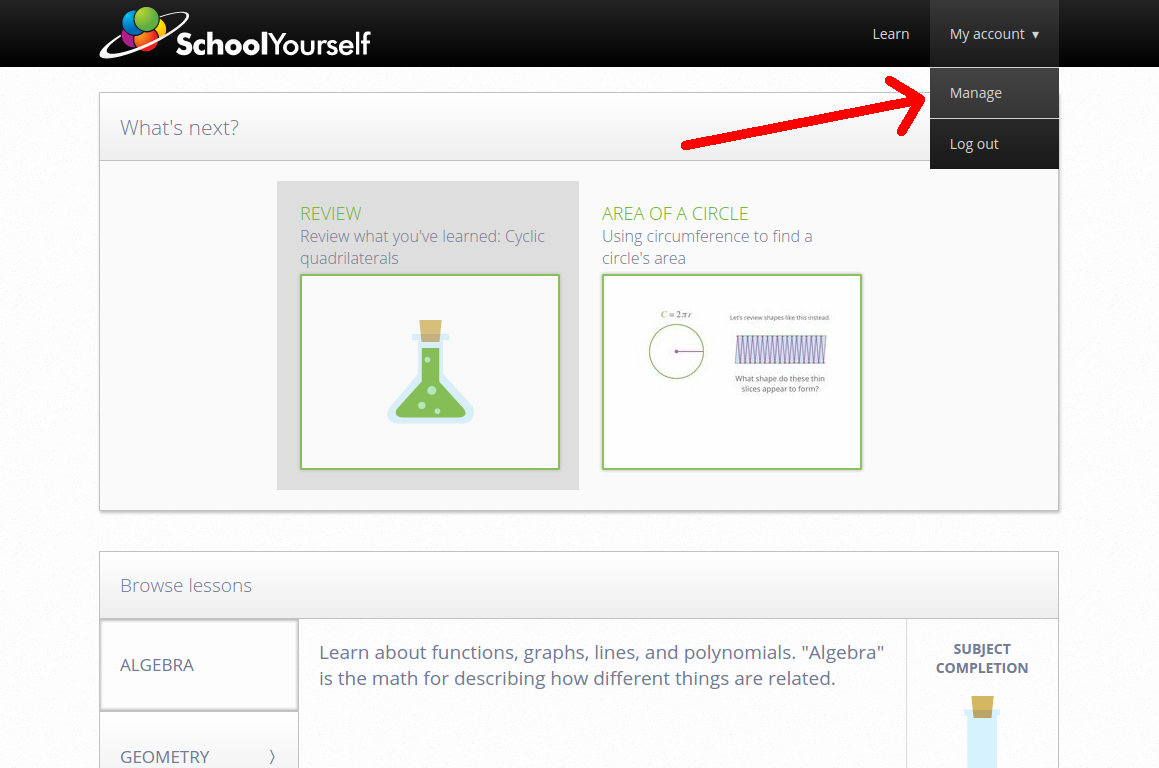
Once you sign up for a School Yourself account, navigate to the
account management
page.
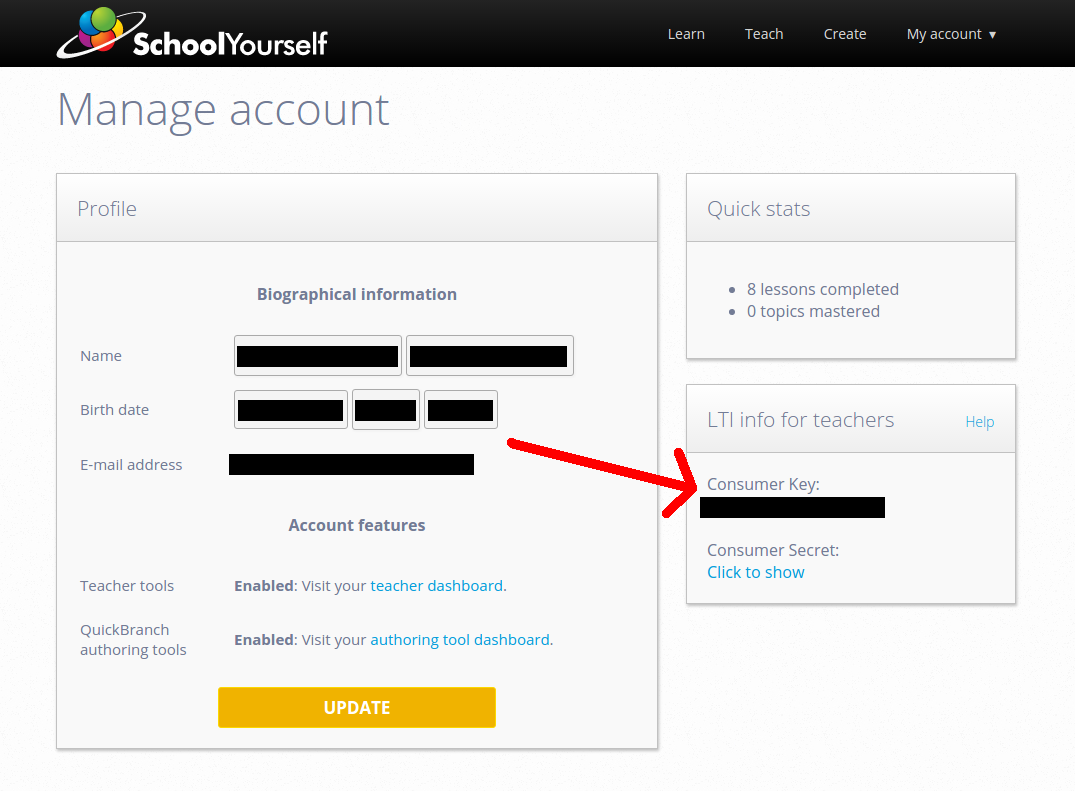
Your consumer key and secret will be available from
this page. Click the link to show your consumer secret.
3. Integrating School Yourself with:
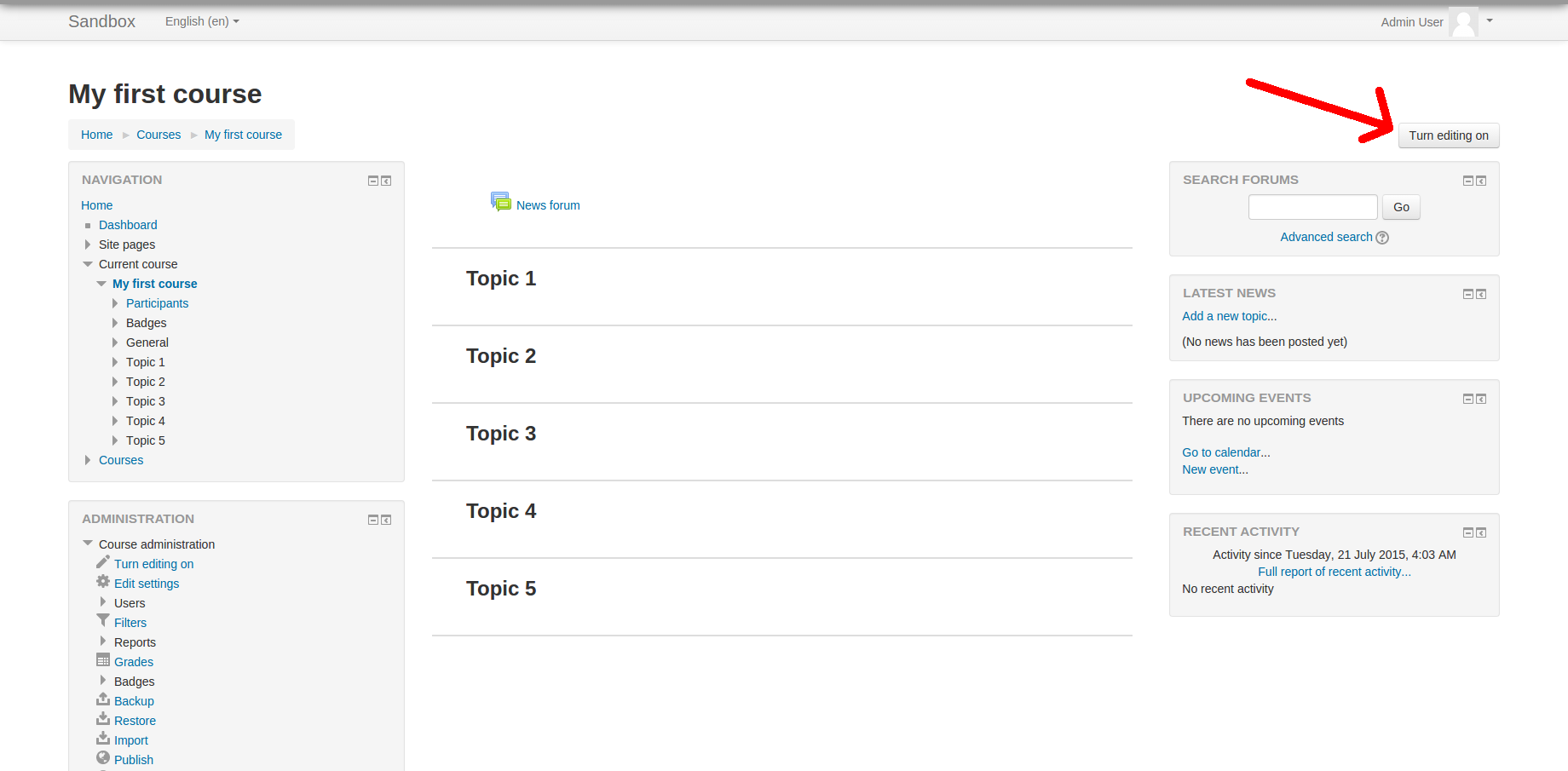
Navigate to the course where the external tool should be embedded
and click Turn editing on. Note that this can only be done
as a teacher or site admin.
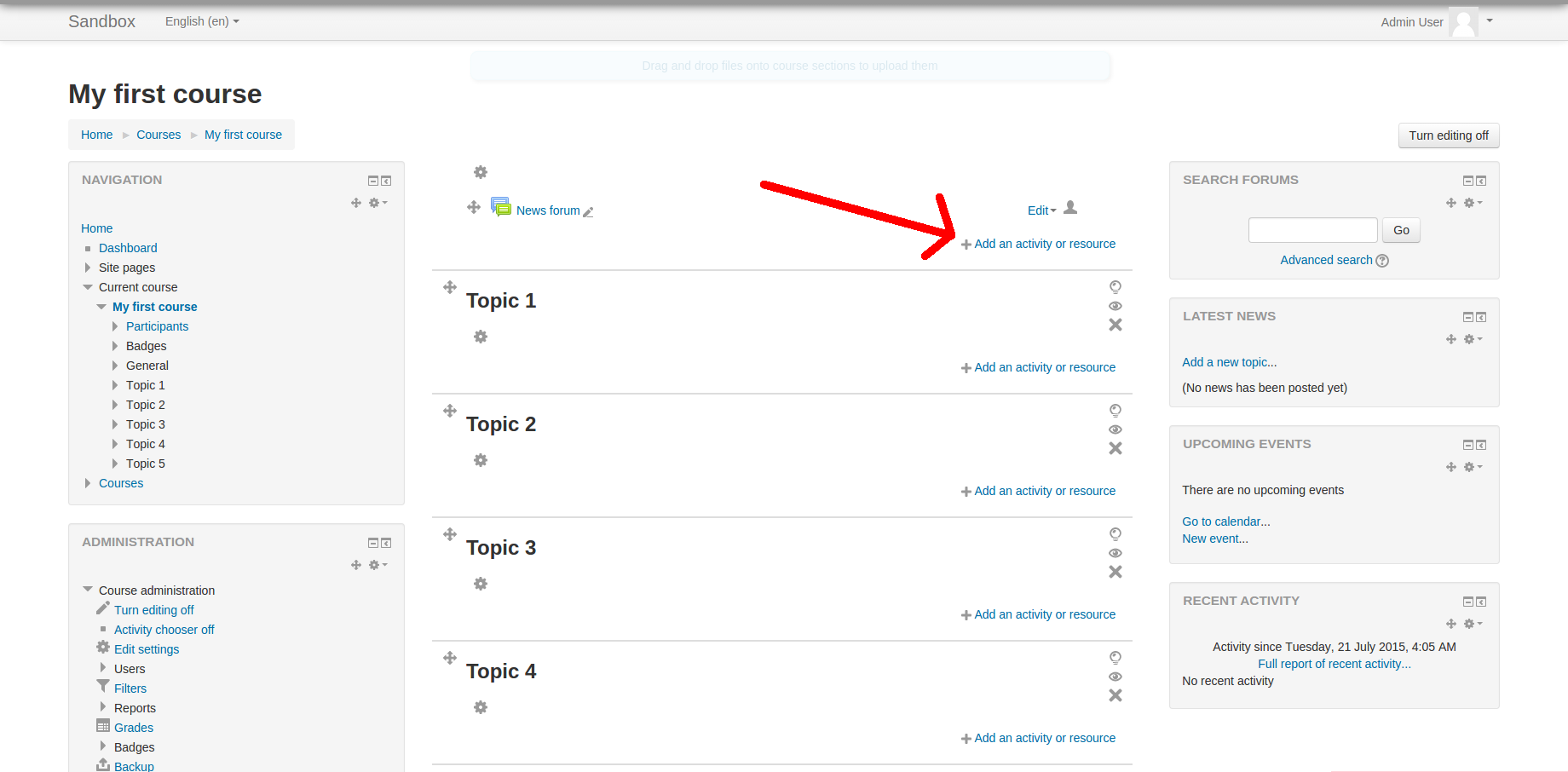
You will now have the option to Add an activity or resource
underneath the course topics.
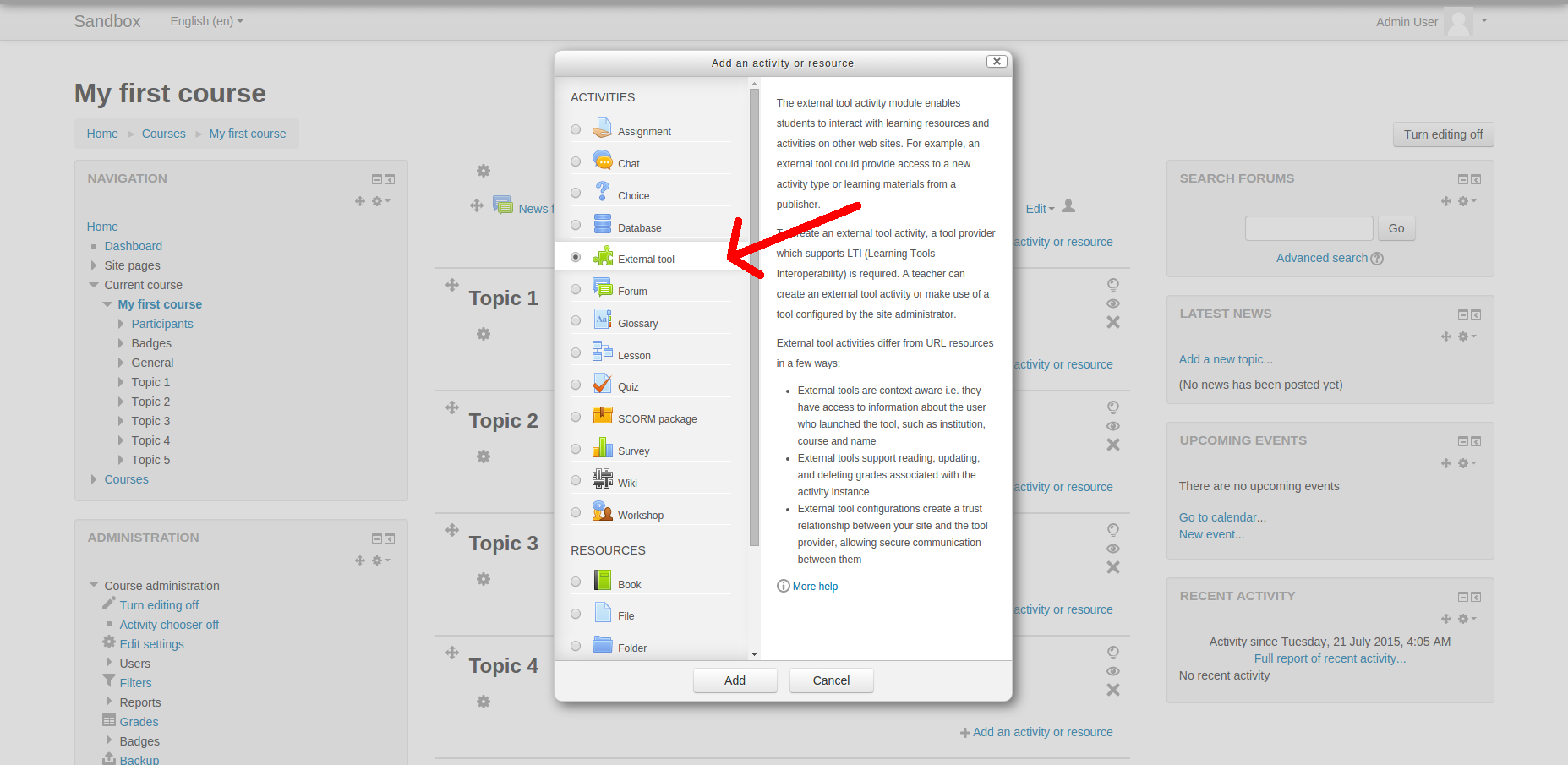
Select External Tool from the menu that pops up and click
Add.
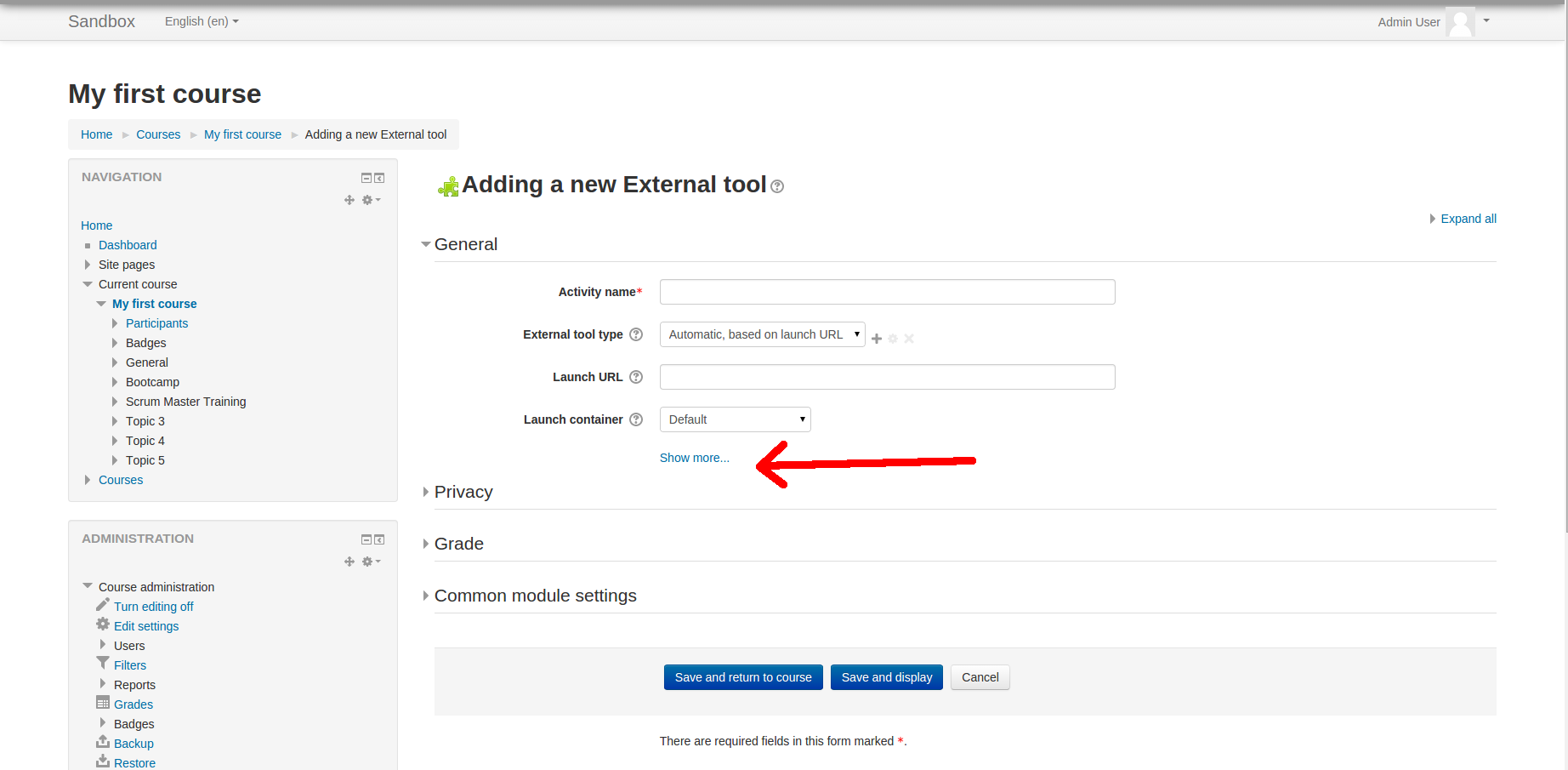
Under the General section, click on Show more to
expand the section.
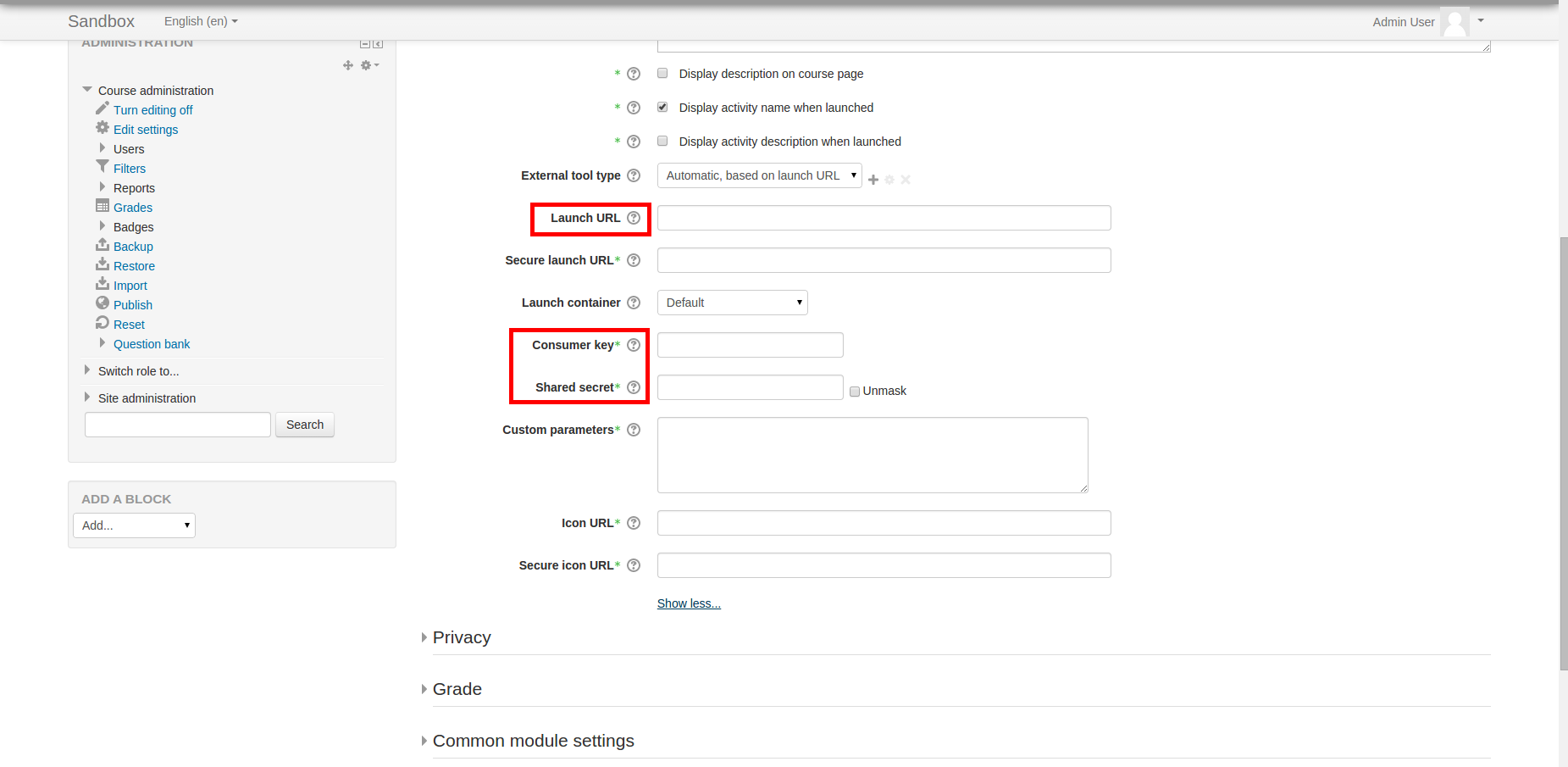
Fill in the desired content URL (Launch URL) as well as
your given consumer key and secret. You can save and view the
external tool once you have completed all other appropriate
fields.
If you wish to accept grades from the external tool, you can
specify this under the Privacy tab if your site
administrator allows it.
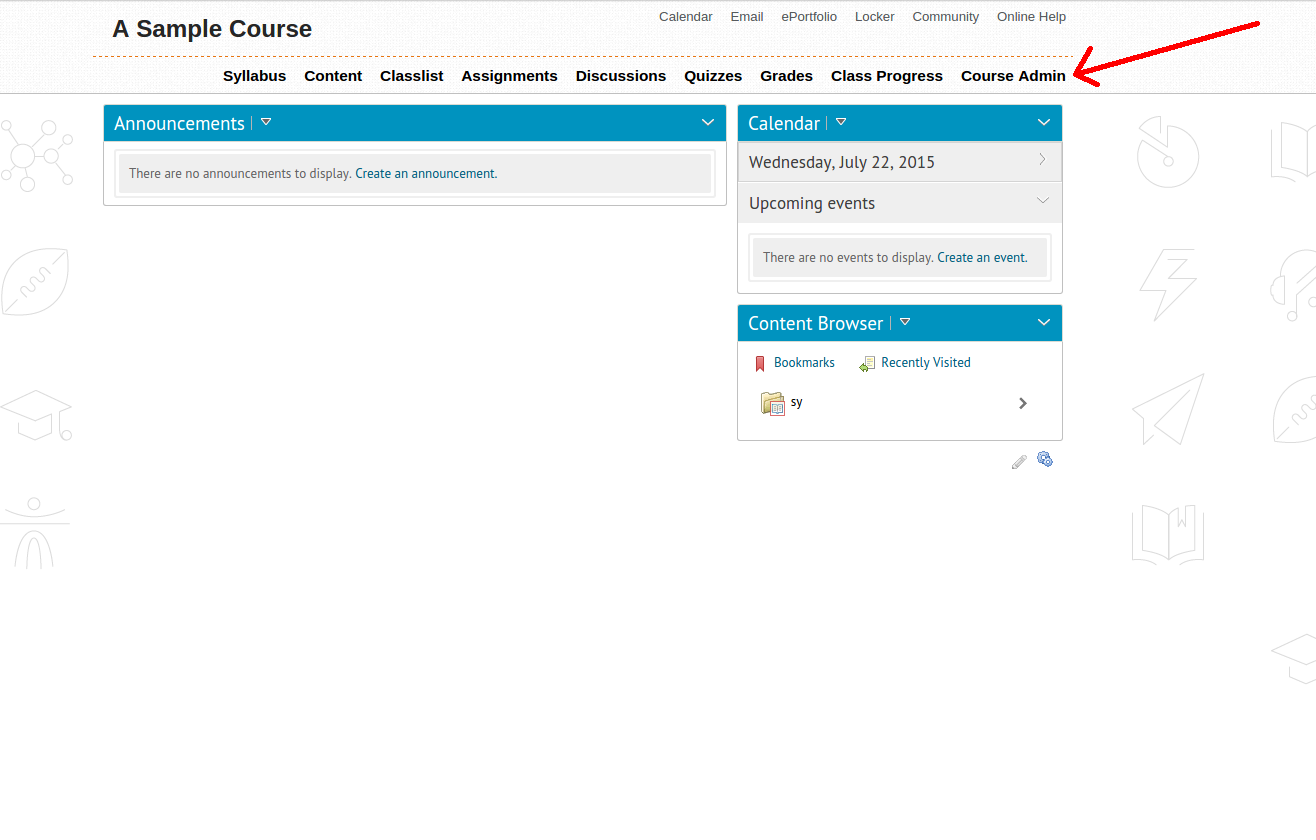
Navigate to the course where the external tool should be embedded and
select Course Admin.
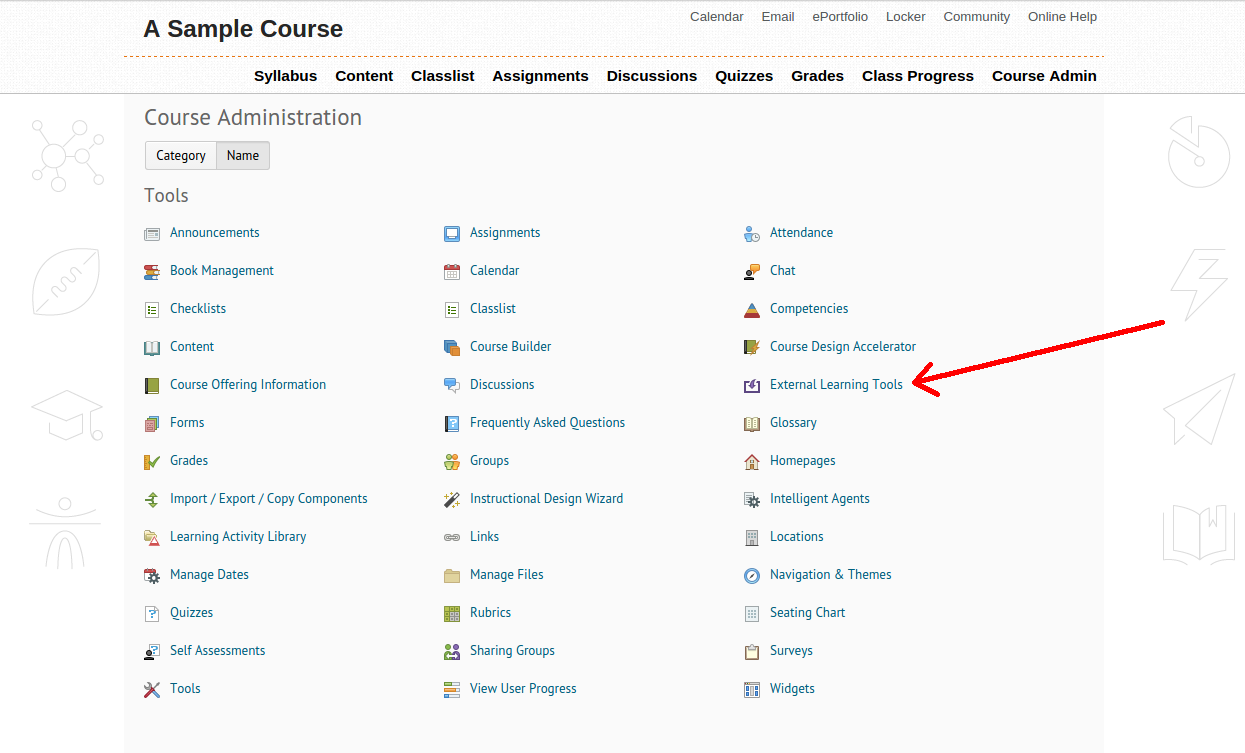
Select External Learning Tools from the menu.
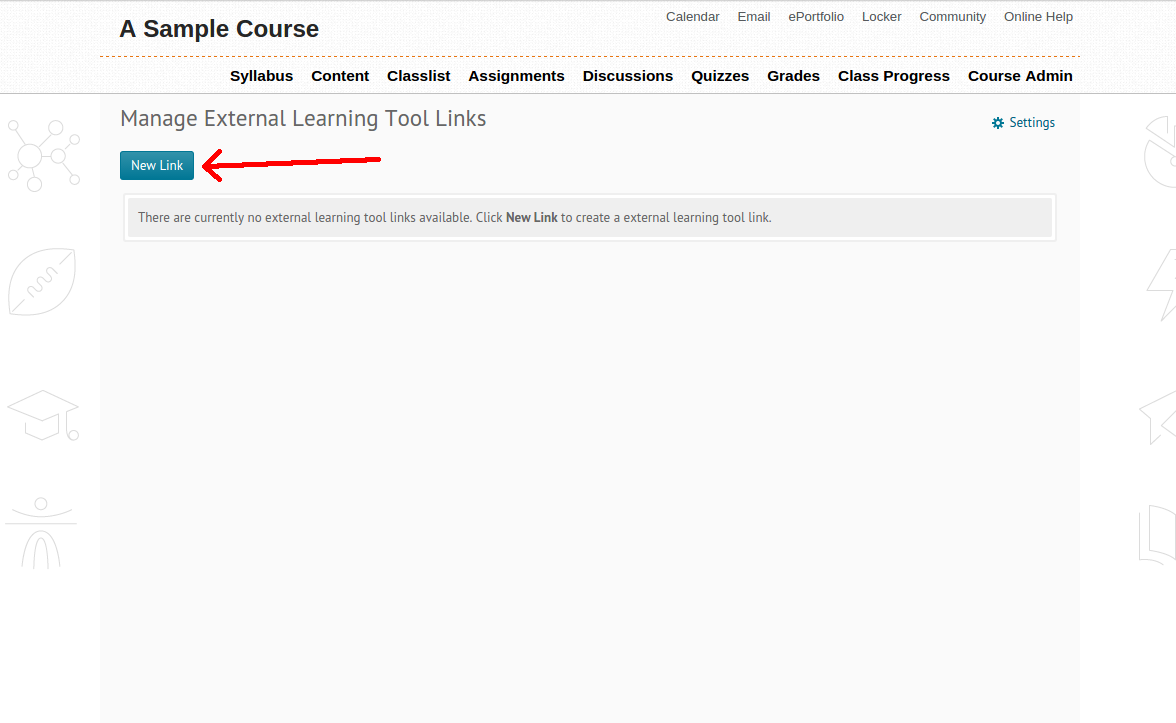
Select New Link.
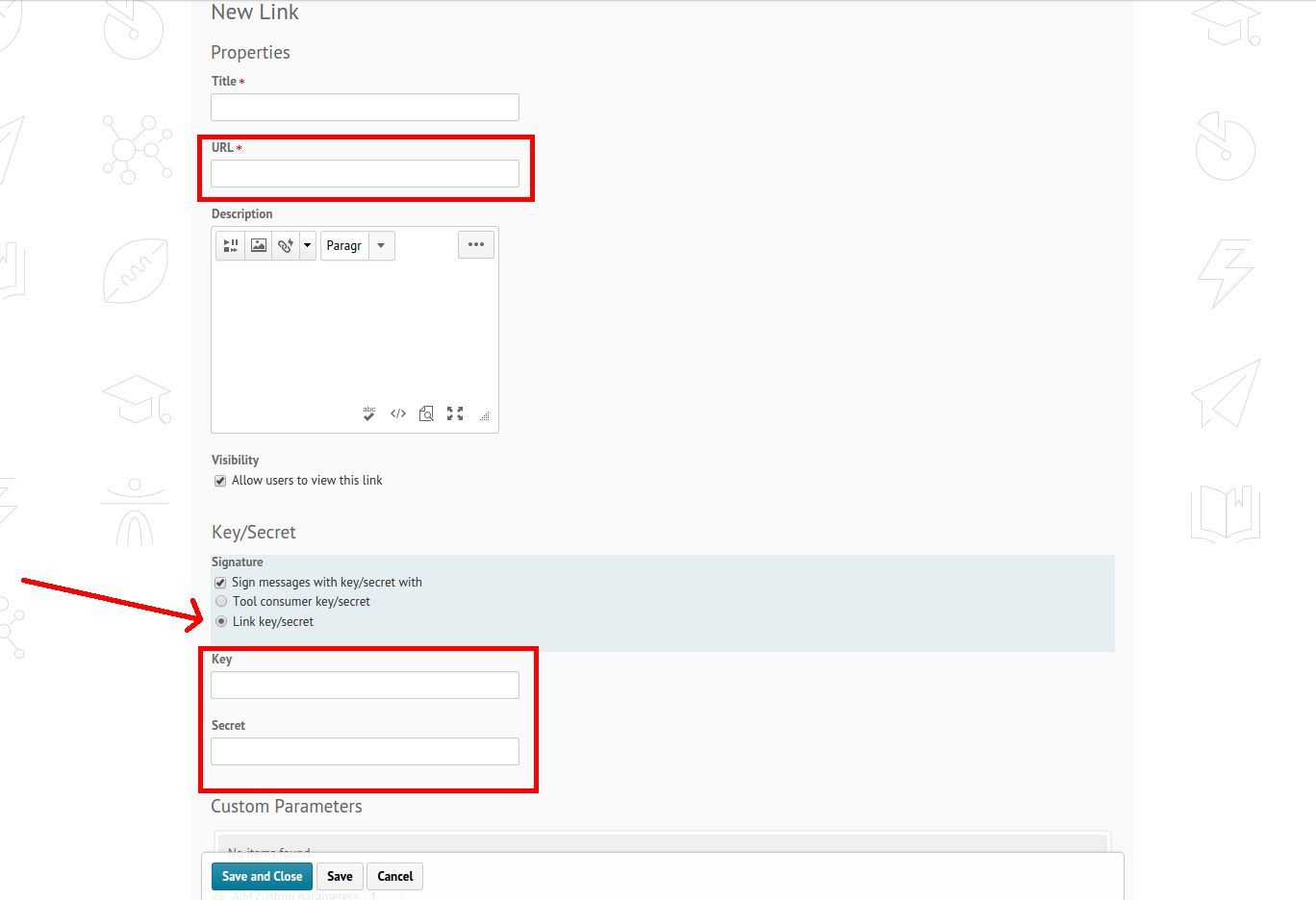
Under Key/Secret, tick the box that says Link
key/secret and fill out the desired launch URL as well as your
given consumer key and secret. Fill out any other necessary
fields, then save and close the form.
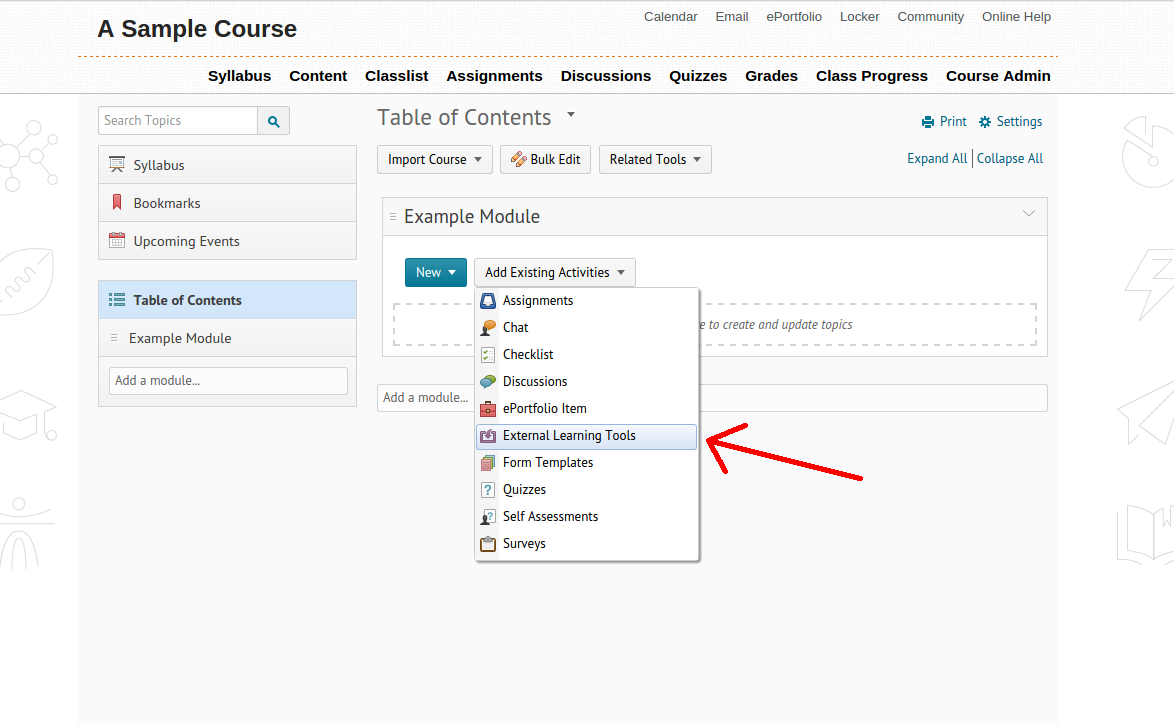
You can now add the external tool under any module in your course
content.
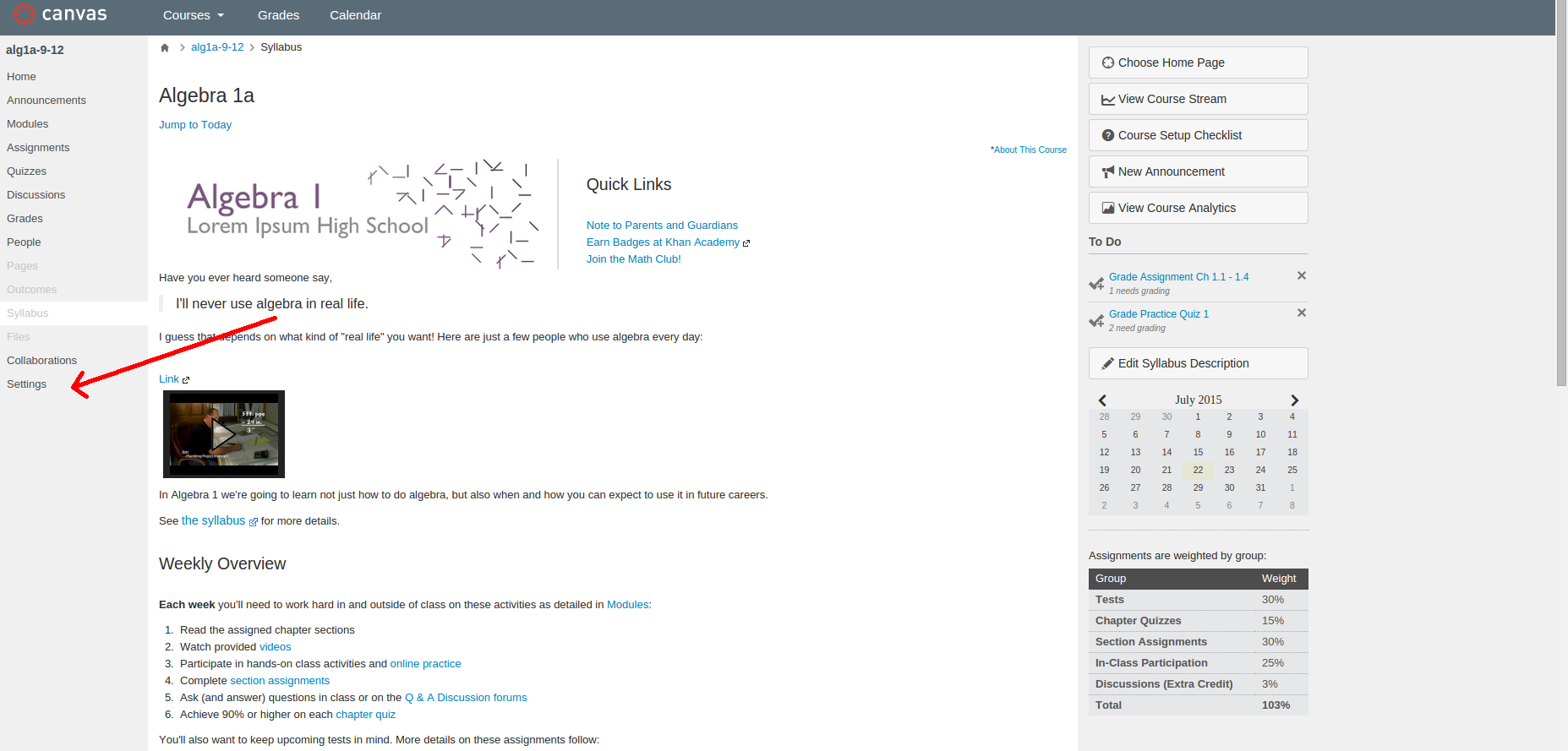
Navigate to the course where the external tool should be added and
select Settings from the tab on the left.
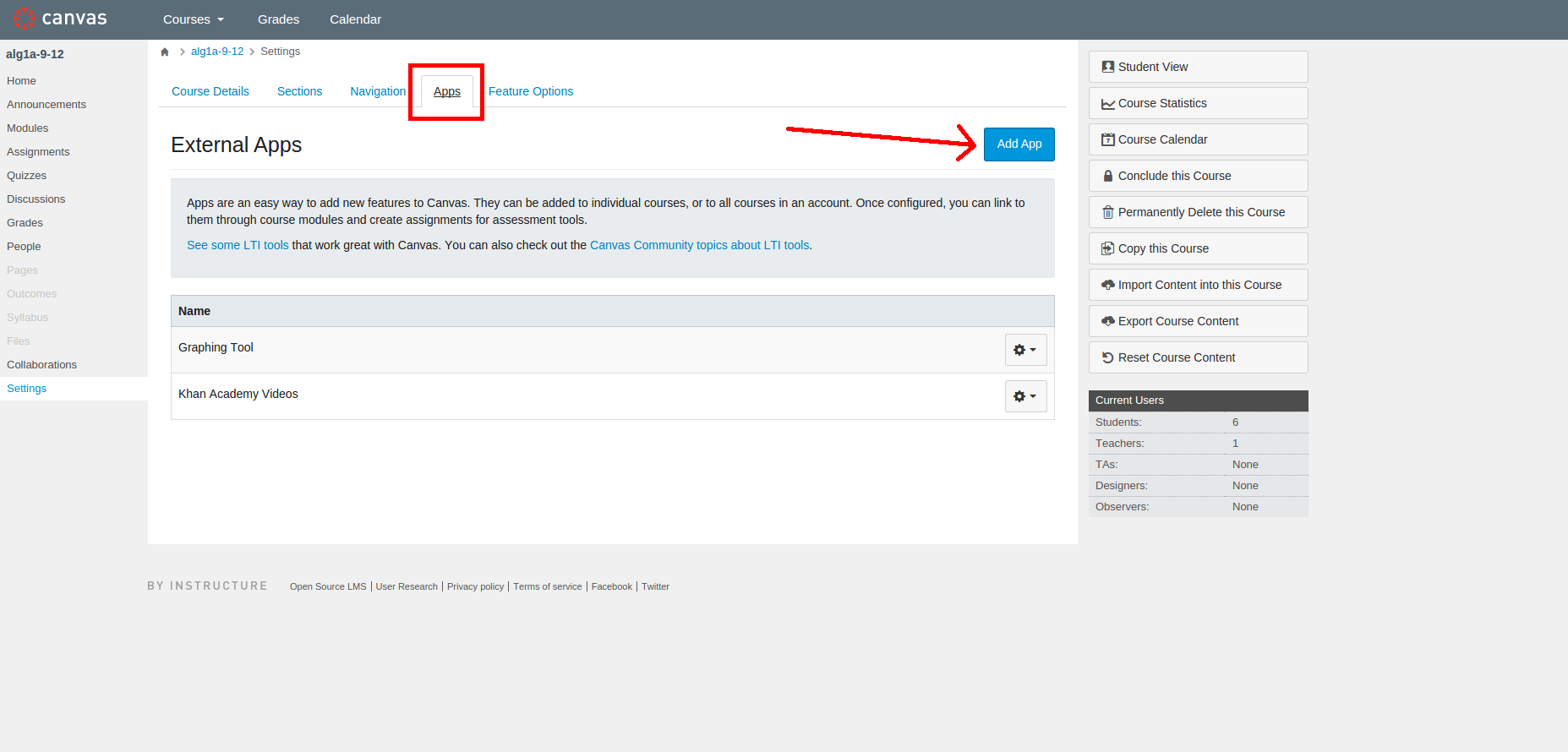
Select the Apps tab on top and click the Add App
button.
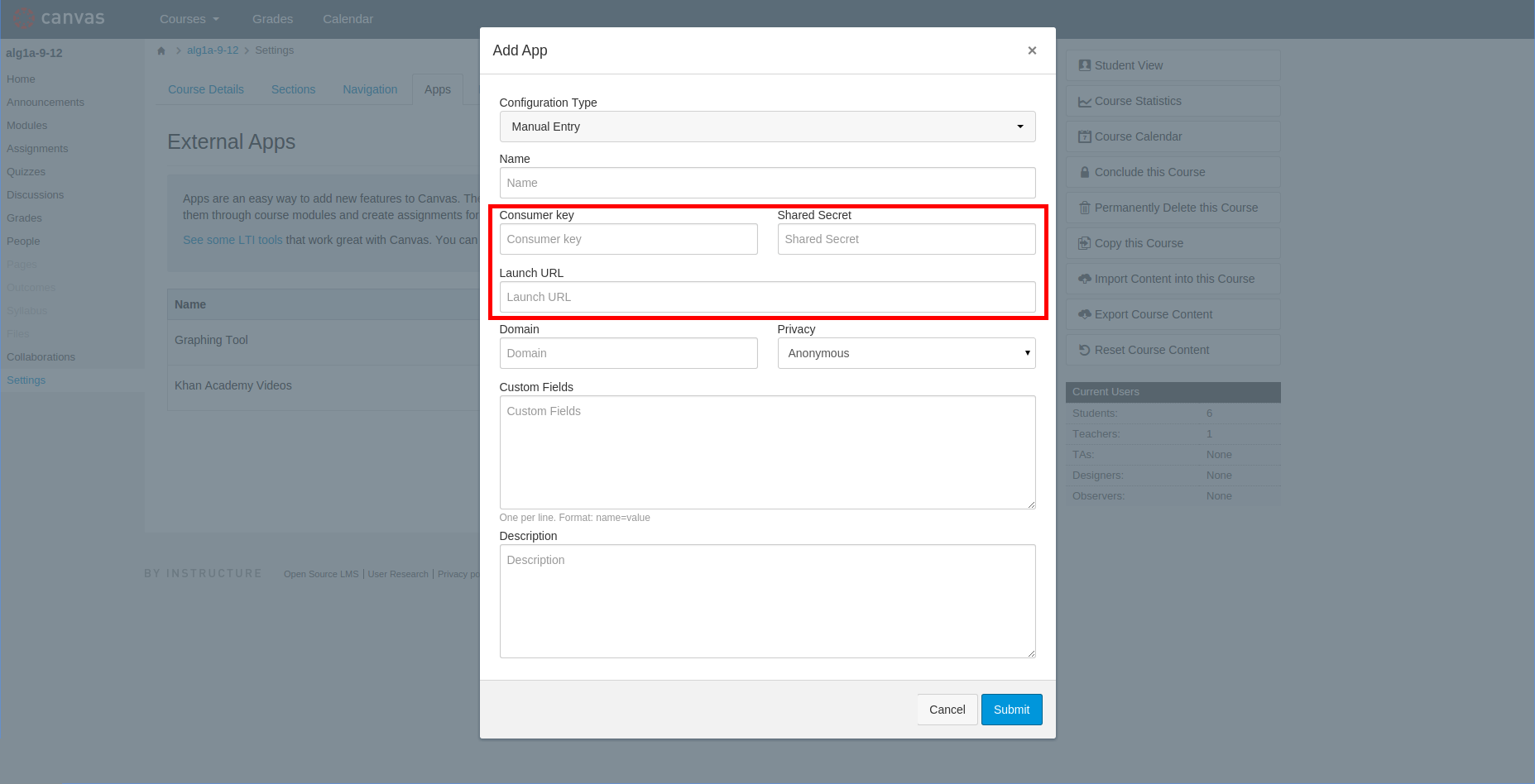
Fill in the desired content URL (Launch URL) as well as
your given consumer key and secret. Fill out all other appropriate
fields and click Submit when you are finished.
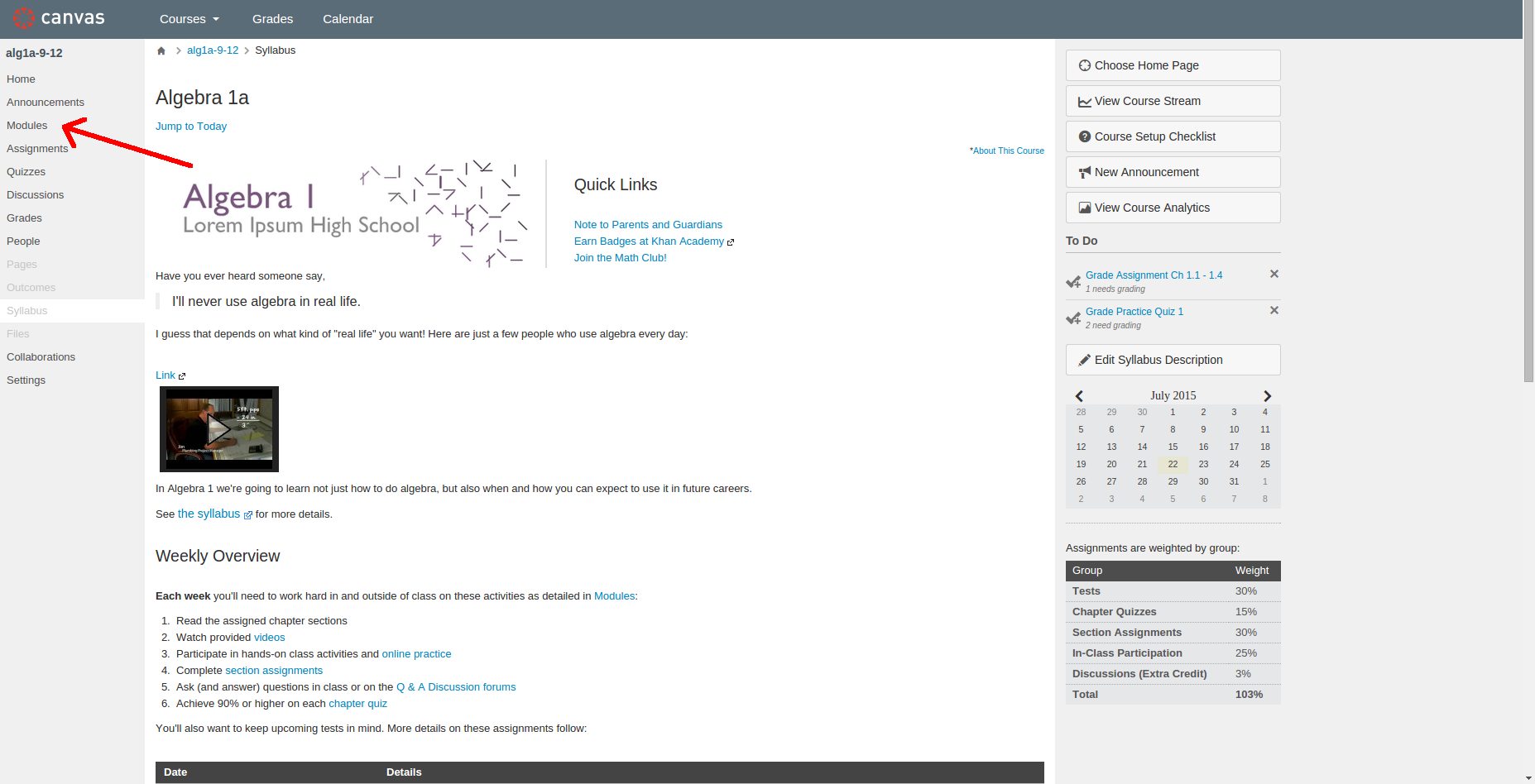
To add this external tool to a course, navigate back to the course
homepage and select Modules from the tab on the left.
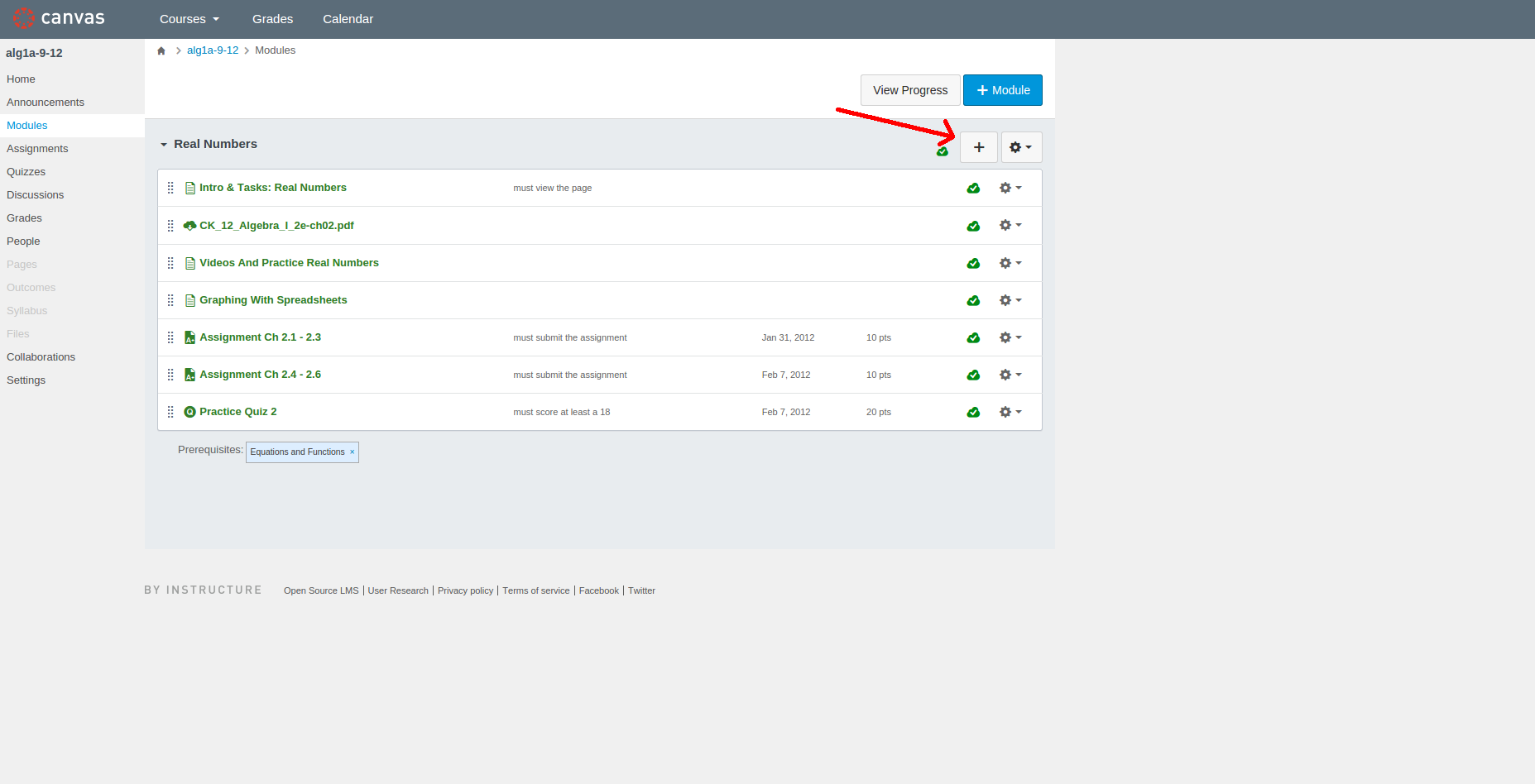
Click the + button next to the title of the module
that you would like to add the external tool to.
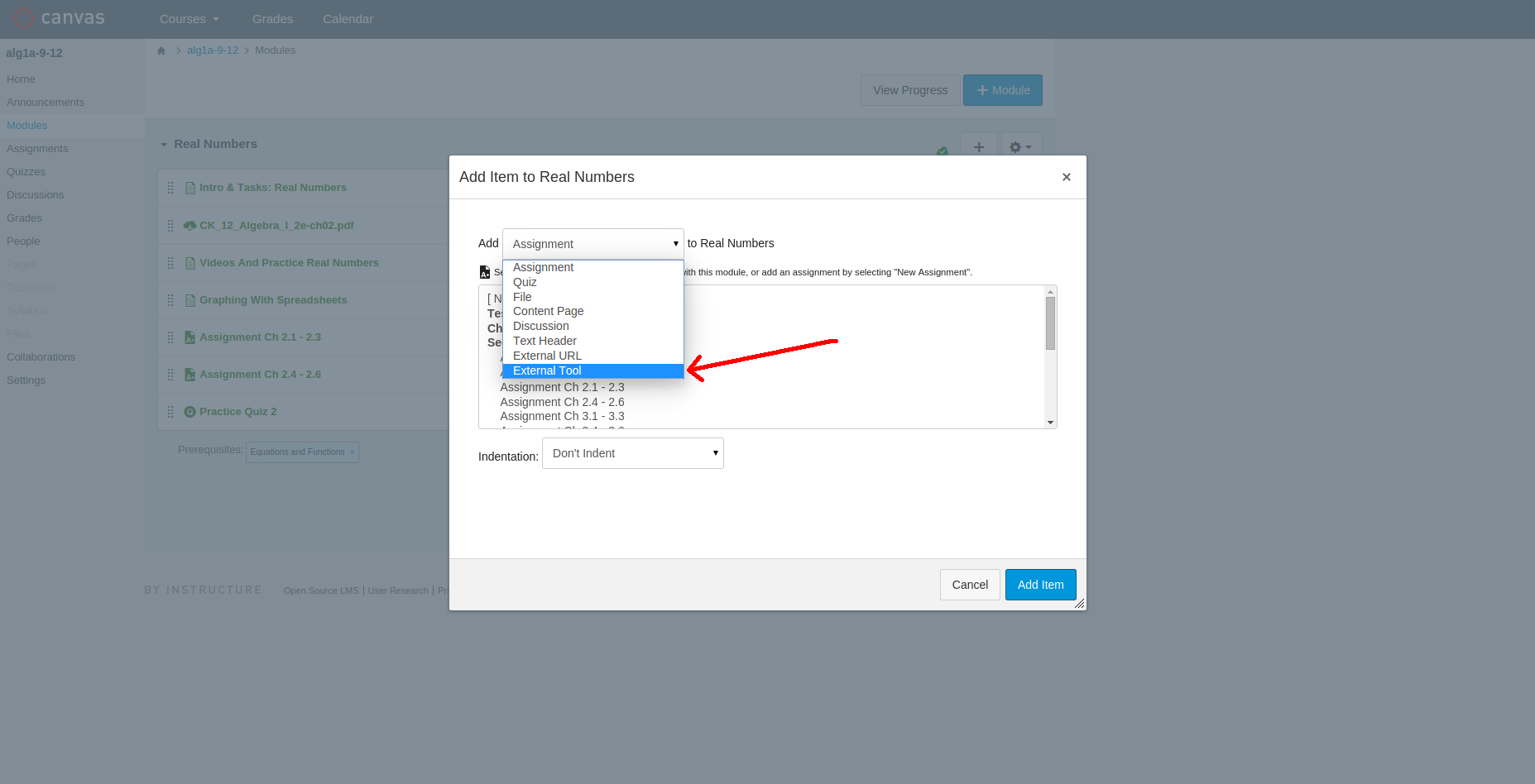
Select External Tool from the menu that shows up.
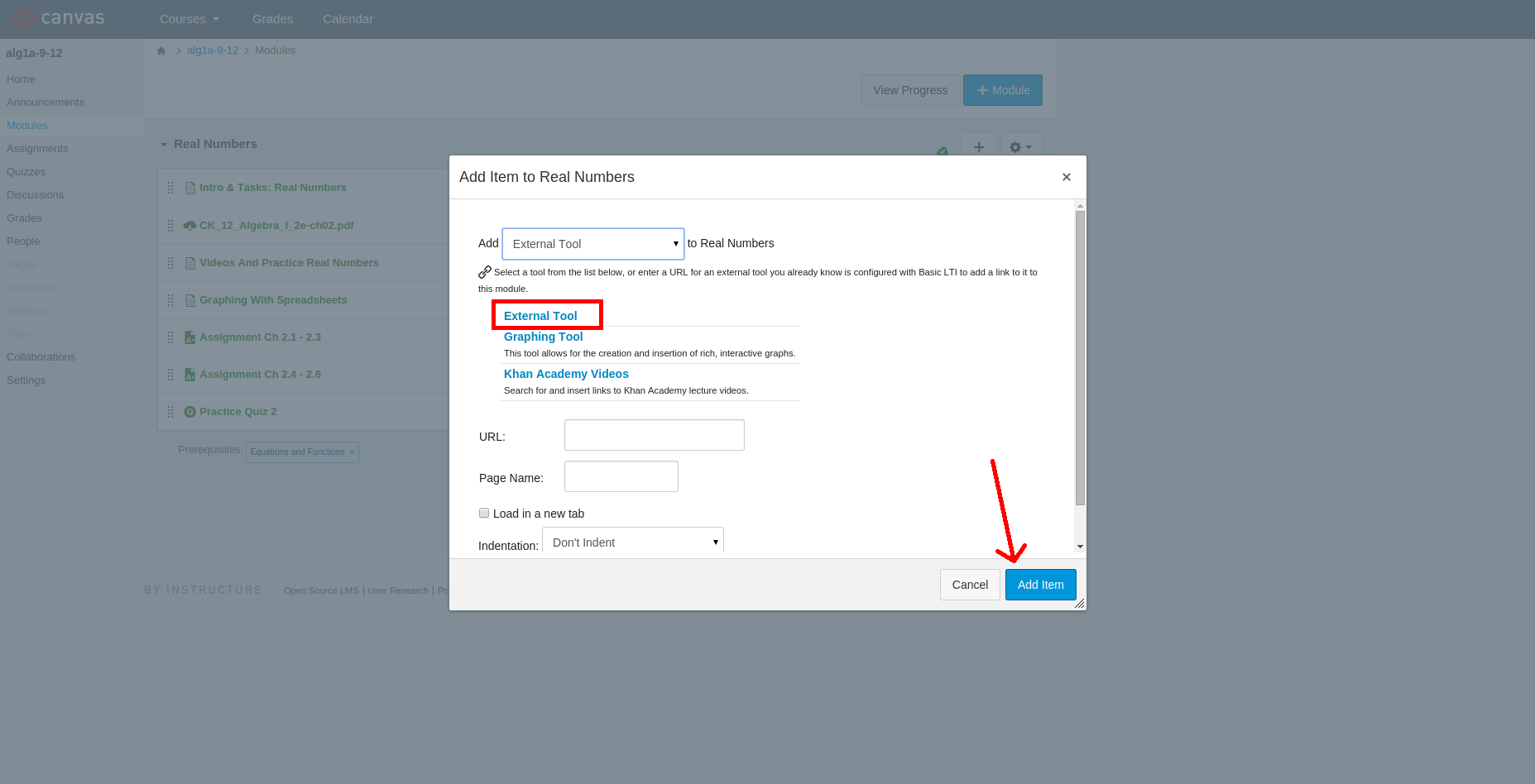
You should be able to see the external tool that you added before
from the Settings menu. Simply click on it and the rest of
the information should be filled automatically. Click
Add Item when you are finished.
Any LMS that supports LTI can embed our content. This
option is usually located in the course, module, or
administrative settings. As with the LMSes shown above, you
will need to provide a launch URL, consumer key, and
consumer secret.
